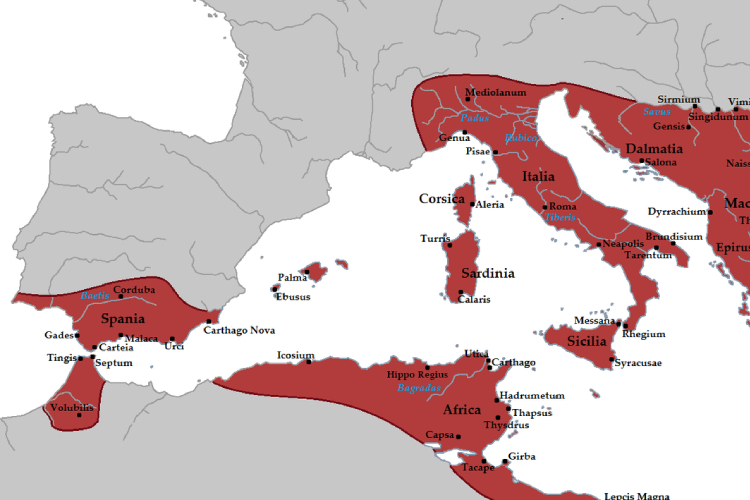Intel ลดชื่อ Celeron และ Pentium สำหรับซีพียูแล็ปท็อประดับล่าง
Intel ใช้แบรนด์ Celeron และ Pentium สำหรับซีพียูมาตั้งแต่ปี 1990 แต่ในที่สุดก็ค่อยๆ จางหายไป
หากไม่เป็นไปตามที่คุณคาดหวัง บริษัท กำลังแทนที่ชื่อแบรนด์ทั้งสองสำหรับชิปแล็ปท็อประดับล่างเพื่อให้ใช้ป้าย “Intel Processor” ที่ง่ายกว่า (ถ้าไม่สร้างสรรค์อย่างแน่นอน) เริ่มในปี 2566 การย้ายจะช่วยให้ “ง่ายขึ้น” รายการผลิตภัณฑ์ Intel VP Josh Newman กล่าว
- บทความอื่น ๆ : kodintarvike.com
ป้ายกำกับ Core, Evoและ vPro จะยังคงอยู่ Intel ไม่ได้บอกว่าจะจัดการกับการสร้างแบรนด์สำหรับโปรเซสเซอร์เดสก์ท็อปได้อย่างไร ซึ่งยังคงรวมถึงรุ่น Celeron และ Pentium ที่วางจำหน่ายในปีนี้ เราได้ขอให้บริษัทแสดงความคิดเห็นแล้ว และจะแจ้งให้คุณทราบหากเราได้รับการติดต่อกลับ
การตัดสินใจไม่ใช่เรื่องน่าตกใจ ทั้งชื่อ Celeron และ Pentium มีความหมายเหมือนกันกับโปรเซสเซอร์ระดับล่างเป็นเวลาหลายปี และความแตกต่างในทางปฏิบัติสำหรับผู้ใช้ก็ถือว่าดีที่สุด สิ่งนี้ชี้แจงสิ่งที่คุณได้รับ หากคุณไม่เห็น “Core” แสดงว่าเป็นรุ่นพื้นฐาน พูดตามตรงนะ ผู้คนที่ซื้อแล็ปท็อประดับเริ่มต้นไม่ได้มองหาแบรนด์ที่เจาะจงเหมือนพวกที่คลั่งไคล้ ที่นี่ การกำหนดราคาและฟังก์ชันพื้นฐานมีความสำคัญมากกว่า
เปิดการแจ้งเตือนของเบราว์เซอร์เพื่อรับการแจ้งเตือนข่าวด่วนจาก Engadgetคุณสามารถปิดการแจ้งเตือนได้ทุกเมื่อในเมนูการตั้งค่าของคุณไม่ใช่ตอนนี้เปิดอัปเดต 9/16 15:42 น. ET: Intel บอก Engadget ว่าไม่มีซีพียูเดสก์ท็อป “ใหม่” ที่ครบกำหนดในหมวดนี้สำหรับไตรมาสแรกของปี 2566 แต่ไม่สามารถแสดงความคิดเห็นเกี่ยวกับแผนอื่น ๆ ได้ในขณะนี้
วิธีหนึ่งที่คุ้มค่าที่สุดในการอัพเกรดคอมพิวเตอร์หรือคอนโซลคือการใช้พื้นที่จัดเก็บข้อมูลแบบโซลิดสเตต แฟลชไดรฟ์ที่เร็วที่สุดจะทำให้เดสก์ท็อปหรือแล็ปท็อปของคุณรู้สึกว่าเร็วขึ้นด้วยแอปและเวลาในการโหลดระบบปฏิบัติการที่สั้นลง ส่วนที่ดีที่สุดคือเราอยู่ในจุดที่คุณไม่จำเป็นต้องเลือกระหว่างความเร็วและความจุ – SSD รุ่นล่าสุดมีให้ทั้งสองอย่าง ไม่ว่าคุณจะต้องการเปลี่ยนฮาร์ดไดรฟ์เก่าหรืออัพเกรดความจุของ SSD ที่มีอยู่ คู่มือนี้จะช่วยคุณสำรวจความซับซ้อนทั้งหมดในการซื้อแฟลชไดรฟ์ที่ทันสมัย ไม่ทราบความแตกต่างระหว่างไดรฟ์ NVMe และ M.2? ไม่ต้องกังวล Engadget ช่วยคุณได้
สิ่งที่ควรมองหาใน PC SSDวิธีที่เหมาะสมที่สุดในการเพิ่มพื้นที่จัดเก็บข้อมูลอย่างรวดเร็วให้กับคอมพิวเตอร์คือการใช้ไดรฟ์ SATA ขนาด 2.5 นิ้ว นอกจากนี้ยังเป็นหนึ่งในวิธีที่ง่ายที่สุดหากคุณไม่ต้องการกังวลเกี่ยวกับความเข้ากันได้เนื่องจากคอมพิวเตอร์เกือบทุกเครื่องที่ผลิตในช่วงสองทศวรรษที่ผ่านมาจะมีมาเธอร์บอร์ดที่มีการเชื่อมต่อ Serial ATA ด้วยเหตุนี้ SSD ขนาด 2.5 นิ้วจึงเป็นวิธีที่ดีในการยืดอายุการใช้งานของพีซีรุ่นเก่า การติดตั้งก็ตรงไปตรงมาเช่นกัน เมื่อคุณยึด SSD ไว้ในโครงไดรฟ์แล้ว สิ่งที่คุณต้องทำคือเชื่อมต่อกับเมนบอร์ดและพาวเวอร์ซัพพลายของคุณ
ข้อเสียอย่างหนึ่งของไดรฟ์ SATA คือช้ากว่า NVMe แบบคู่กัน โดย SATA III จะจำกัดการถ่ายโอนข้อมูลไว้ที่ 600MB/s แต่แม้กระทั่ง SSD ที่ช้าที่สุดก็ยังเร็วกว่าไดรฟ์เชิงกลที่ดีที่สุด และด้วย 1TB SATA SSDs ที่มีราคาประมาณ 100 เหรียญสหรัฐ จึงเป็นตัวเลือกที่ดีในการจัดเก็บข้อมูลจำนวนมาก
หากพีซีของคุณเป็นรุ่นใหม่ มีความเป็นไปได้สูงที่จะมีเนื้อที่สำหรับ M.2 SSD หนึ่งตัวหรือมากกว่า ฟอร์มแฟกเตอร์แสดงถึงตั๋วของคุณไปยังที่เก็บข้อมูลผู้บริโภคที่เร็วที่สุดในตลาด แต่ส่วนที่ยุ่งยากคือการนำทางมาตรฐานต่างๆ ที่เกี่ยวข้องทั้งหมด
ไดรฟ์ M.2 สามารถใช้การเชื่อมต่อแบบ SATA หรือ PCIe SSD ที่มีรุ่นหลังเรียกว่า Non-Volatile Memory หรือไดรฟ์ NVMe และเร็วกว่า SATA อย่างมาก โดยรุ่น Gen3 ให้ความเร็วในการเขียนแบบต่อเนื่องสูงถึง 3,000MB/s คุณสามารถรับประสิทธิภาพเป็นสองเท่าด้วย Gen4 SSD แต่คุณต้องมีมาเธอร์บอร์ดและโปรเซสเซอร์ที่รองรับมาตรฐาน
หากคุณใช้ระบบ AMD นั่นหมายถึง Ryzen 3000 หรือ5000 CPUและมาเธอร์บอร์ด X570 หรือ B550 ในขณะเดียวกันกับ Intel คุณจะต้องมีโปรเซสเซอร์รุ่นที่ 11 หรือ 12 และเมนบอร์ด Z490, Z590 หรือ Z690 โปรดทราบว่าคุณจะต้องจ่ายเบี้ยประกันภัยเล็กน้อยสำหรับ Gen4 SSD
คุณอาจเคยเห็นบางอย่างเกี่ยวกับไดรฟ์ Gen 5 NVMe คุณสามารถละเว้นสิ่งเหล่านั้นได้อย่างปลอดภัยในตอนนี้ ในขณะนี้ มีเพียงซีพียูเดสก์ท็อปรุ่นที่ 12 ของ Intel เท่านั้นที่ รองรับ PCIe 5 และไม่มี Gen5 NVMe SSD ออกสู่ตลาด เราจะเห็นรุ่นแรกที่มาพร้อมกับโปรเซสเซอร์Ryzen 7000 เจนเนอเรชั่นถัดไปของ AMD ใน ปลายปีนี้ แต่ถ้าราคาของไดรฟ์ Gen4 รุ่นแรก ๆ เป็นตัวบ่งชี้ก็จะมีราคาแพง
สำหรับเหตุผลที่คุณจะซื้อไดรฟ์ M.2 SATA แทนไดรฟ์ขนาด 2.5 นิ้วที่มีการระบุในทำนองเดียวกัน นั้นขึ้นอยู่กับความสะดวกในการติดตั้ง คุณเพิ่มที่เก็บข้อมูล M.2 ลงในคอมพิวเตอร์ของคุณโดยการติดตั้ง SSD ลงบนเมนบอร์ดโดยตรง นั่นอาจฟังดูน่ากลัว แต่ในทางปฏิบัติ กระบวนการนี้ต้องใช้สกรูตัวเดียวที่คุณถอดออกก่อนเพื่อเชื่อมต่อไดรฟ์กับคอมพิวเตอร์ของคุณ จากนั้นขันให้แน่นเพื่อยึด SSD เข้าที่ เป็นโบนัสเพิ่มเติม ไม่มีสายไฟที่เกี่ยวข้อง ทำให้การจัดการสายเคเบิลทำได้ง่ายขึ้น
โปรดทราบว่าคุณสามารถติดตั้ง SATA M.2 SSD ลงในสล็อต M.2 ด้วยการเชื่อมต่อPCIeแต่คุณไม่สามารถใส่NVMeM.2 SSD ลงในสล็อต M.2 ด้วยการเชื่อมต่อ SATA มีเหตุผลเพียงเล็กน้อยที่จะใช้ประโยชน์จากคุณลักษณะนั้นเว้นแต่ว่าคุณต้องการใช้ไดรฟ์ M.2 แบบเก่าต่อไป เมื่อพูดถึงความเข้ากันได้แบบย้อนหลัง คุณสามารถใช้ไดรฟ์Gen4ผ่านการเชื่อมต่อPCIe 3 ได้ แต่คุณจะไม่ได้รับประโยชน์